Una guida semplice e veloce per scoprire come trasformare slides di PowerPoint e testi in Word. All’interno dell’articolo troverai anche due bonus tips molto utili!
Trasformare slides PowerPoint in testo Word
Spesso capita di dover studiare dalle slides del professore e quando queste sono in formato PPT stamparle, non solo è uno spreco di carta, ma rendono lo studio al quanto difficile essendo noi studenti abituati a dei testi lineari. Fortunatamente la Suite di Office è all’avanguardia e con pochi click potremmo trasformare le slides in testo Word. Vi spiego subito come fare:
- Apri il file PowerPoint
- Clicca su “File” in alto a sinistra
- Dalla barra delle impostazioni che si aprirà clicca “Esporta”
- Vai su “Crea stampati” e ti si apriranno una serie di impostazioni
- Scegli “Solo struttura” e premi “ok”
- A questo punto si aprirà un file Word che potrai modificare e successivamente salvare
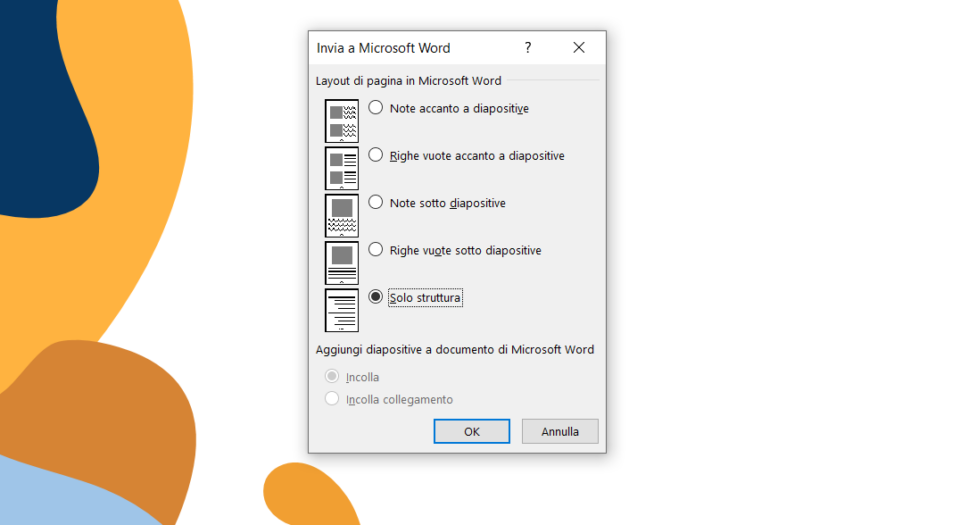
Alternativamente potresti stampare direttamente le slides di PowerPoint in testo, eliminando molti di questi passaggi. Seguite il procedimento sino al punto 2. Dopodiché dovrete cliccare su “Stampa” e modificare il layout di stampa scegliendo “Struttura”, fatto ciò si aprirà l’anteprima di stampa dove potrete vedere il testo ed infine inviarlo alla stampante.
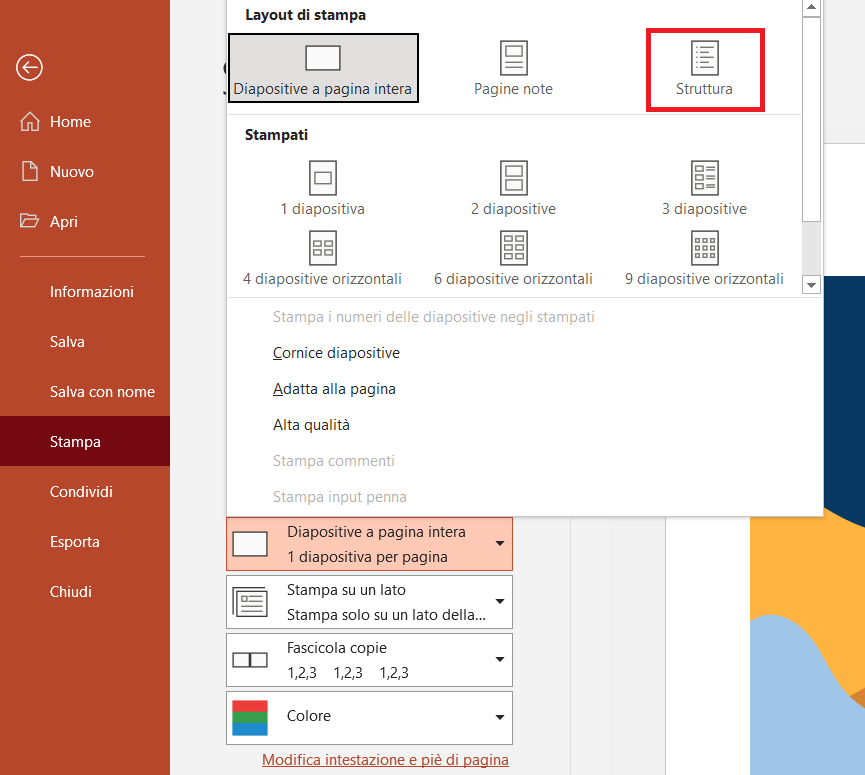
Trasformare Testi in file Word
Esistono una moltitudine di strumenti che permettono di digitalizzare testi scritti in contenuti digitali, in particolare si utilizza una tecnologia chiamata “OCR” ovvero il riconoscimento ottico dei caratteri. Tra le applicazioni migliori a questo scopo vi è “Microsfoft Lens” applicazione per Smartphone e Tablet gratuita al 100%. La sua funzione principale è quella di uno scanner portatile che in modo molto semplice vi consente di scansionare documenti con la fotocamera del vostro dispositivo e successivamente di modificare la scansione aggiustando la prospettiva ed i colori. Invece la funzione che interessa a noi è quella OCR grazie al quale dall’acquisizione della foto si riesce ad estrapolare il testo dall’immagine in formato Word ( o altri come: One note, One Drive, PowerPoint e PDF) per ben 30 diverse lingue.
Cosa può fare Microsoft Lens?
- Scansionare una lavagna: è ideale per acquisire note scritte o schizzi ed il tutto viene regolato affinchè lo sfondo non sia troppo luminoso e i tratti della penna/gesso siano visibili.
- Scansionare un documento
- Estrarre il testo dall’ immagine per poterlo copiare o condividere
- Estrarre una tabella dall’immagine
- Lettura immersiva: serve a leggere ad alta voce il testo dell’immagine creando una sorta di e-book
- Scansionare biglietti da visita: viene usato per estrarre le informazioni dal biglietto e salvare il contatto direttamente sul dispositivo
- Creare un codice A/QR: al fine di condividere le informazioni con altri
- Foto: ideale per acquisire fotografie o immagini contenenti paesaggi o persone
Trasformare un testo in file Word
Al fine di digitalizzare un testo dovrete:
- Aprire l’app e cliccare su “Documento”
- Scattare la foto
- Eventualmente modificare e regolare la prospettiva dell’immagine
- Salva in “Word (documento OCR)”
Adesso avrete un testo totalmente modificabile in Word!
N.B. Se si sceglie di salvare l’immagine in OneNote, OneDrive, Word o PowerPoint, potrebbe essere richiesto di accedere con l’account Microsoft.
Bonus Tips
#1 Trasformare un file Word in presentazione PowerPoint
Avete fatto una ricerca e per un qualunque motivo dovete creare una presentazione? Nulla di più semplice!
Una piccola accortezza: questo metodo funziona solo ed esclusivamente attraverso Word per il web.
- Apri il documento Word (contenente solo testo)
- Cliccare su “File” in alto a sinistra
- Cliccare su “Esporta” nella barra delle opzioni che si aprirà
- Scegliere ” Esporta in una presentazione di PowerPoint”
- Adesso dovrai scegliere il tema per la presentazione
- Clicca “Esporta” e apri il nuovo file per vedere il risultato
#2 Usa One note per gli appunti
Per chi non conoscesse One Note è un’applicazione appartenente alla Suite di Office, per intenderci l’app viola, che a differenza di Word è espressamente creato per prendere appunti. Di fatti è possibile creare dei blocchi per ogni singola materia dove all’interno inserire quelle che vengono definite “Pagine” ovvero gli appunti di ogni lezione. Proprio per questo troverete una funzione che non è presente in nessun altro programma di Office! Prima ho parlato di strumenti “OCR” e se vi dicessi che tramite One Note potrete usufruire di questo strumento in tempo reale mentre prendete appunti durante la lezione?
- Bisogna catturare la parte dello schermo contenente le slides con lo strumento “Cattura” di Windows
- Usa i tasti “CRTL+C” per copiare l’immagine e “CTRL+V” per incollarla su One note
- Clicca col tasto destro sull’immagine, presente su One Note
- Seleziona ” Copia testo dall’immagine” ed incollalo nuovamente sugli appunti
In questo modo tutto il testo presente sulla slides verrà copiato, incluso di punteggiatura.
N.B. Le immagini ed i grafici non verranno copiati come testo.
Conclusione
La settimana dedicata ai metodi ed ai trucchetti per lo studio si è conclusa! Se non avete letto gli articoli precedenti eccovi i link: metodo del pomodoro e mappe mentali.
Eravate già a conoscenza di alcuni di questi metodi? Usate già One note oppure prediligete altre applicazione? Fatemi sapere nei commenti.
Recensione
4.8 / 5. 4
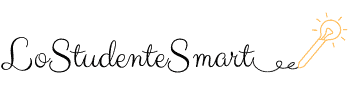

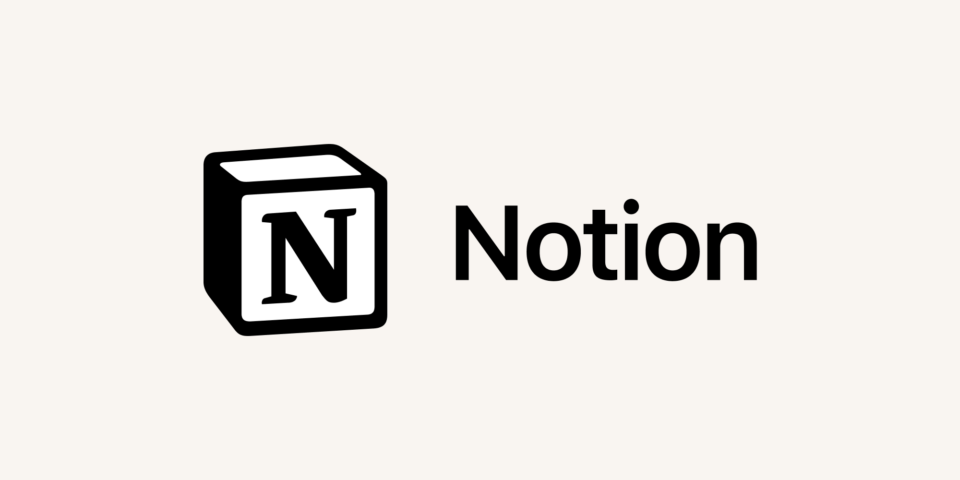
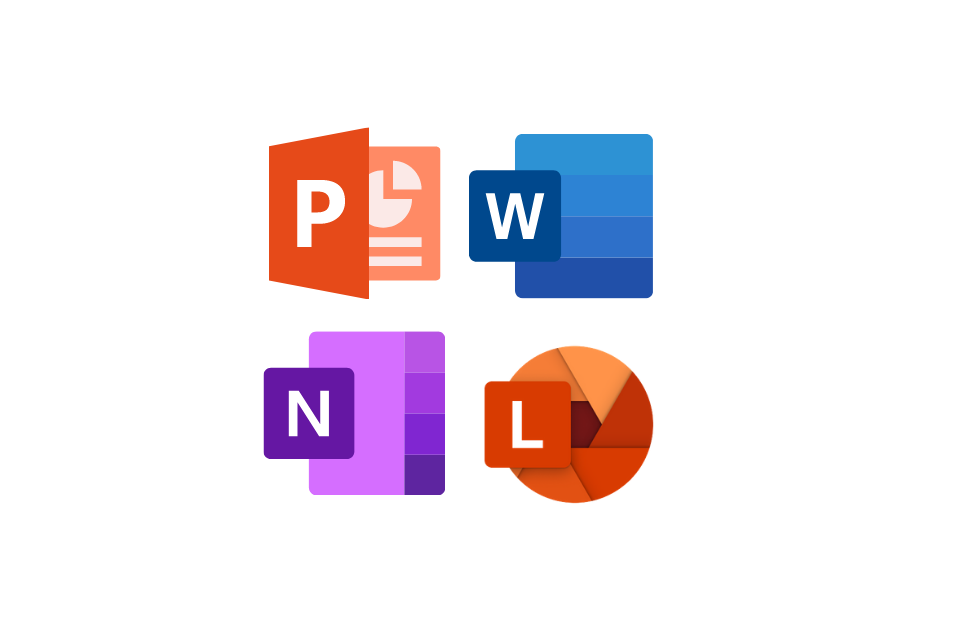

25 Responses
Guida molto utile, grazie
Articolo molto utile
Guida davvero utile. Complimenti
Non sapevo fosse possibile! Grazie per la guida
Guida dettagliata e ben fatta!
grazie mille
Grazie per questi utili consigli
Una guida veramente utile.
utilissimo questo articolo! Il mio punto debole è proprio trasformare un file in diversi formati
Bellissimo articolo,dettagliato. Grazie!
Molto utile, grazie!
Ogni volta che leggo i tuoi articoli scopro sempre nuove cose!
P.s. ho utilizzato il metodo del pomodoro ( non conoscevo) e mi sono trovata benissimo!
Continuerò a seguirti con piacere
Mi fa piacere! Continuiamo a collezionare pomodori 🍅👍🏻
Grazie tante, non conoscevo queste funzionalità se non per la possibilità di scansionare i testi con Google Lens. Soprattutto credo che userò la conversione di un PowerPoint in Word.
Davvero utile!
Con queste risorse mi hai risolto alcuni problemi di progettazione dei miei lavori.
Mi fa piacere! 😊
Utilissimo questo articolo! Nel tuo blog riesco a scoprire sempre cose nuove
Guida molto utile, e complimenti per l’esposizione!
Ottimi consigli. Ogni volta io impazzisco ad eseguire tali procedure
Ottimo articolo, soprattutto molto utile! Col tuo blog si scoprono sempre cose interessanti 😀
Sempre articoli molto interessanti e utili per noi studenti!
Guida molto utile per chi come me spesso si ritrova a lavorare con slide su power point e testi.
Ottimo articolo, ma soprattutto molto utile per svolgere diversi lavori o progetti. Seguirò queste procedure nel caso mi dovesse servire un’aiuto. Molto interessante, graziee😃
Scrivi sempre degli articoli molto interessanti, ma questo mi è particolarmente utile in questo periodo dal momento che devo studiare una materia con parecchie diapositive e grazie alla tua guida potrò evitare di sfogliare più di mille slides e farò un unico file word da stampare!
Grazie, l’obiettivo era proprio questo 👍🏻 #staysmart
Comments are closed.